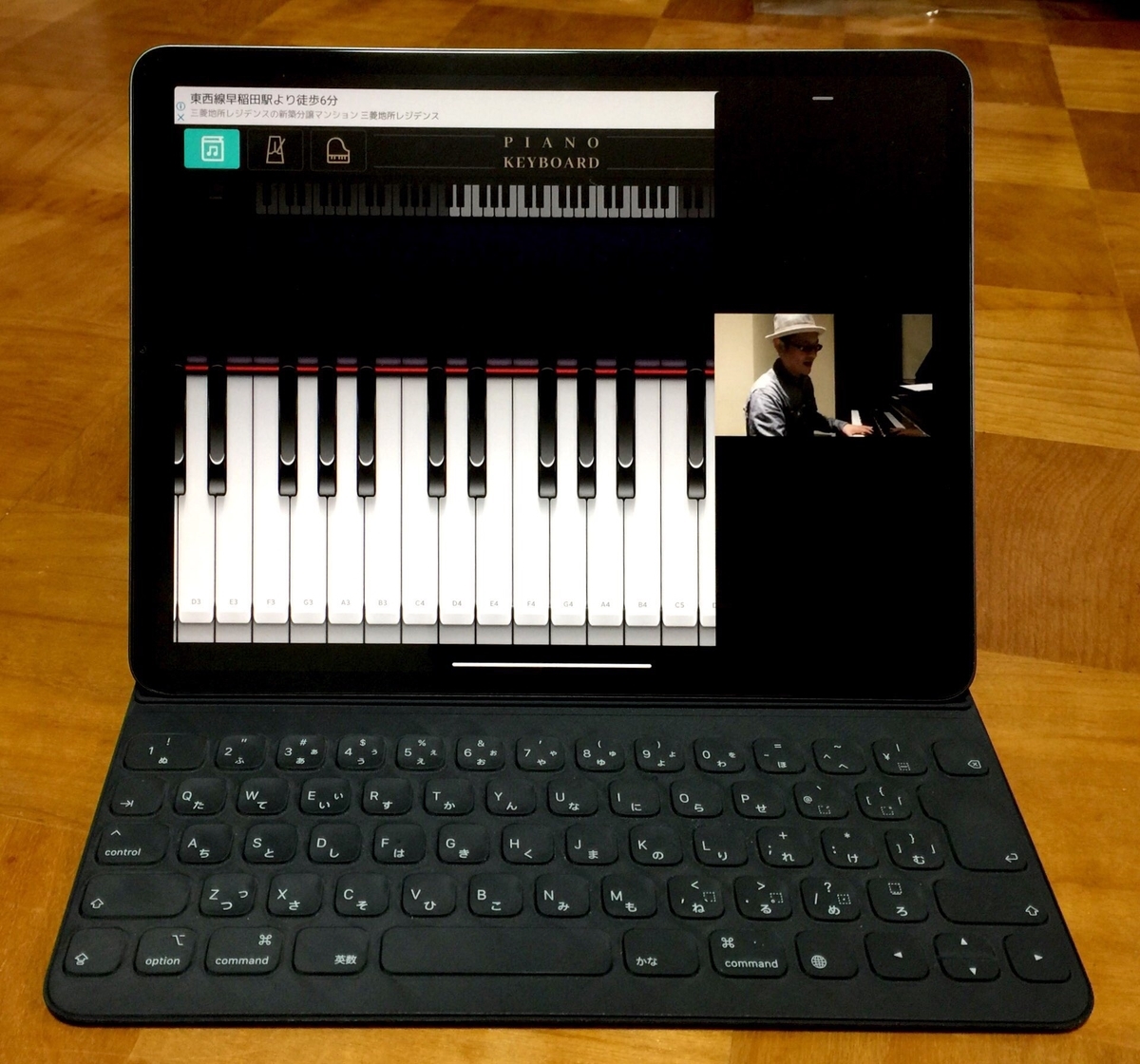
ゴールデンウィークど真ん中!
「令和」10連休で日本列島大移動!
その真っただ中、ひたすら家にこもって過ごす定年後のシニア・・・
久しぶりにジャズピアノの練習でもしよう!
そう、このあいだ YouTube でとっても参考になるのを見つけたんだっけ!
「ジャズピアノ中級者必見~ビーバップのアドリブの秘訣(枯葉のアドリブ)」
アドリブもなかなか手ごわく、できそうでできないもどかしさ!
もうちょっとで自転車に乗れそうなのにバランスを崩し足を着いてしまう、ような・・
もうちょっとで鉄棒の逆上がりできそうなのに上がり切れず落ちてしまう、ような・・
腕を背中に回しかゆいところをかこうとして、もうちょっとのところで届かない、ような・・(ちょっと違うかな?)
そういうなか見つけたのが上の YouTube!
これまでは、初心者用に「ブルーノートスケール」一発で、猫が鍵盤の上を歩き回るように行き当たりばったりで弾くアドリブ。
「けんけんぱ」のようにコードトーンめがけてパラパラ弾き散らすアドリブ。
そういうのも飽きて、コードごとのスケール(音階)を弾くビーバップなんかカッコいいと思って教則本をめくってみる。
すると、ページにコードごとのスケールがズラズラと並んでいる。
「さあ、このスケールを使って好きなようにアドリブしてください!」
ナヌッ!
それまで、カッコいいアドリブが弾けるとワクワクしていた気持ち!
カチ~ン!と一瞬で凍ってしまった!
スケールは分かっている!
そのスケールをどうしたら実際の演奏スタイルになるのか?
知りたいのはそこなんだよ~!
ず~と前からこのギャップを埋めてくれる説明をなかなか目にすることができませんでした。
そこに上の YouTube に出くわし見てみると、まずよく親しんだ「枯葉」のコード進行に沿ったそれぞれのスケールが演奏されます。
そして、その後、それらのスケールをもとにしたアドリブ演奏が披露されます!
これだッ、探していたのは!
これを参考にすればアドリブがモノにできるとっかかりになるのでは?
ただ、この演奏時間は短く、YouTube 全体6分ほどの長さのうちわずか15秒だけ!(2:23〜2:38)
「枯葉」は8小節ごとに「A・A’・B・C」の全体32小節の構成ですが、演奏例はわずかその「A」8小節だけ!
それでも、貴重なとっかかりなので、これを骨の髄までしゃぶり尽くそう、とさっそく行動開始!
まず、この演奏サンプルをそのままコピーして覚えなくっちゃ!
でも、15秒の演奏はあまりに速くそのままでは手も足も出ない!
そこで、YouTube の演奏速度を「0.75 → 0.5 → 0.25」と落とし、何度も何度も再生を繰り返し手書きの五線譜に頭だけのオタマジャクシを苦労して採譜!
そのとき役に立ったのが iPad Pro 2018!
机上の iMac 画面の YouTube 演奏を少し聴いては iPad Pro 2018 のピアノアプリで音を確認するという地道な作業の連続!
iMac なしで高性能の iPad Pro 2018 だけで試してみようと、ピアノアプリの右端に Slide Over で YouTube 画面を出し、YouTube でアドリブ演奏を鳴らしながら同時にピアノアプリの鍵盤を叩いてみました。(写真上)
すると、演奏が途切れることなくピアノが鳴った!
演奏とピアノの共演が可能なのです!
これこそ、マルチタスク!
予想していたもののタブレットでここまでできるとは驚きました・・・
静かな連休、好調タイガーステレビ観戦しながら Scrivener でブログ入力!!
